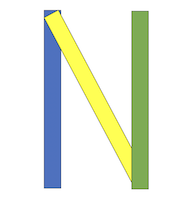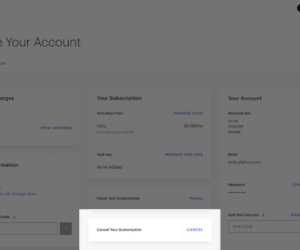Are you looking to make the most of your YouTube TV subscription by recording your favorite shows and events? Recording content on YouTube TV is a convenient way to watch what you love on your own schedule. In this article, we’ll walk you through everything you need to know about recording on YouTube TV, from how to start recording to managing your recordings efficiently.
How to Start Recording:
Recording on YouTube TV is quick and easy. Follow these steps to start recording your favorite programs:
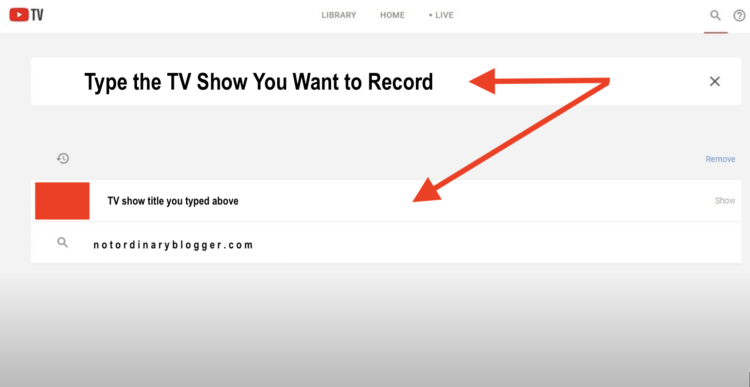
Navigate to the Program: Using the YouTube TV interface, find the program you want to record. You can browse through the live TV guide or search for specific shows using the search bar.
Select the Program: Once you’ve found the program you want to record, click on it to open the program details.
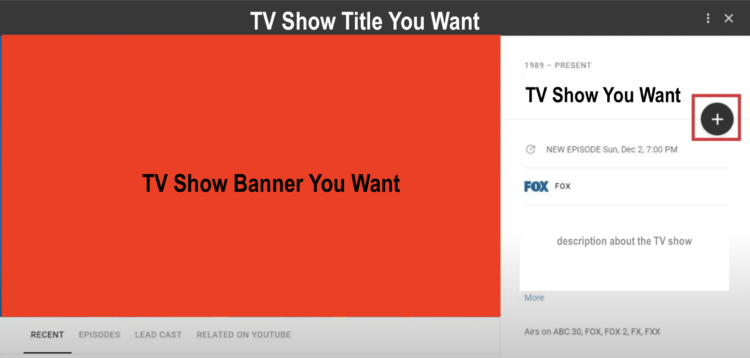
Click on Record: In the program details, you’ll see an option to “Record.” Simply click on PLUS button to add the program to your library for recording.
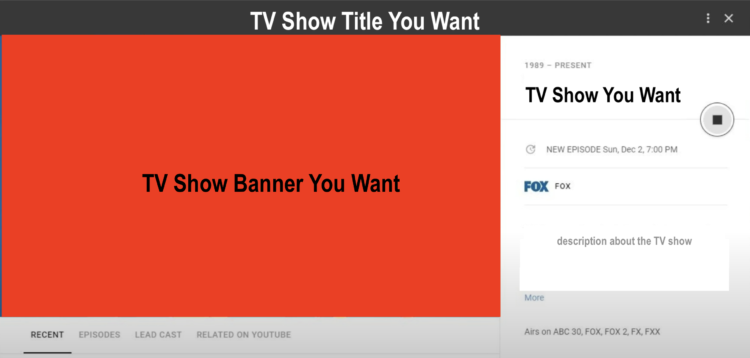
Confirmation: Once you’ve clicked “PLUS Button,” it will turn into square as a sign of record.

you’ll receive a confirmation message indicating that the program has been added to your library for recording.
Access Your Recordings: You can access your recordings later by navigating to the “Library” section of YouTube TV. Here, you’ll find all the programs you’ve recorded for easy playback.
*Youtube TV recordings will be saved in cloud storage thus will not affected your device storage. The recording will be saved for up to 9 months for you to watch.
Managing Your Recordings:
Now that you’ve started recording your favorite content, it’s essential to know how to manage your recordings effectively. Here are some tips for managing your recordings on YouTube TV:
- Organize Your Library: As you record more programs, it’s helpful to organize your library for easy navigation. You can create folders or playlists to categorize your recordings based on genres, shows, or preferences.
- Set Recording Preferences: YouTube TV allows you to customize your recording preferences to suit your viewing habits. You can choose to record only new episodes, all episodes, or specific episodes of a series.
- Manage Storage: Keep an eye on your recording storage space to ensure you don’t run out of room for new recordings. YouTube TV provides ample storage for recordings, but it’s always a good idea to periodically review and delete old recordings to free up space.
- Edit Recording Settings: You can edit the recording settings for individual programs or series at any time. This includes adjusting the recording quality, deleting recordings, or modifying recording preferences.
- Access Across Devices: Your recordings are synced across all your devices, allowing you to watch them on your TV, computer, tablet, or smartphone. Simply log in to your YouTube TV account to access your recordings from anywhere.
Record Your Favorite Youtube TV Shows
Recording on YouTube TV offers flexibility and convenience, allowing you to watch your favorite programs on your own schedule. By following the simple steps outlined in this guide and managing your recordings effectively, you can make the most of your YouTube TV subscription. Start recording today and never miss a moment of your favorite shows and events!