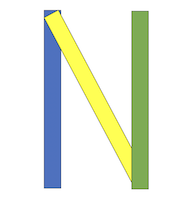Simpan Presentasi Sebagai Video
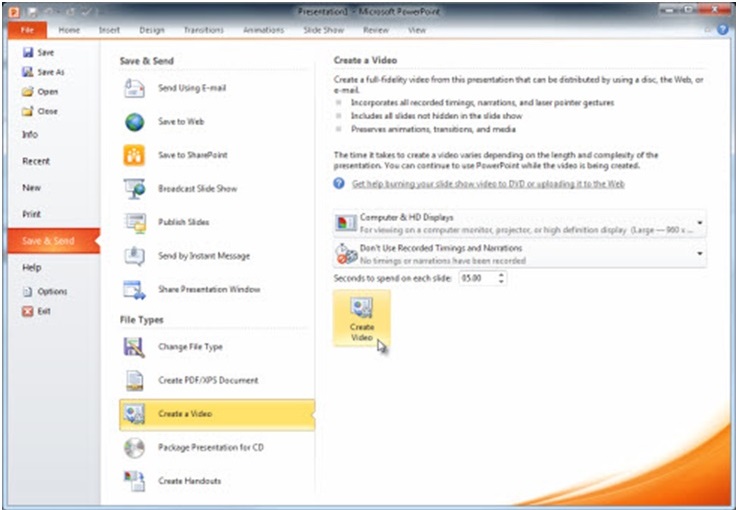
- Buat presentasi.
- (pilihan) rekam dan masukan narasi dan ubah mouse menjadi laser pointer.
- Simpan presentasi.
- Dalam menu File, klik Save & Send.
- Dalam pilihan Save & Send, klik Create a video.
- Untuk menampilkan semua kualitas video dan pilihan ukurannya, dalam pilihan Create a video, klik menu Computer & HD Displays.
- Lakukan langkah berikut:
- Untuk membuat video kualitas tinggi dan ukuran besar klik Computer & HD Displays.
- Untuk membuat video kualitas sedang dan ukuran medium, klik Internet & DVD.
- Untuk membuat video kualitas rendah dengan ukuran paling kecil, klik Portable Devices.
Tip: Anda mungkin ingin mencoba dulu untuk memastikan pilihan mana yang sesuai kebutuhan Anda.
- Klik Don’t Use Recorded Timings and Narrations kemudian lakukan beberapa langkah berikut:
- Jika Anda tidak merekam dan memasukan narasi, klik Don’t Use Recorded Timings and Narration.
Tip: Waktu default memberikan setiap slide durasi 5 detik. Untuk mengubah ini di sebelah kanan Seconds to spend on each slide, klik panah atas untuk menambah waktu dan bawah untuk mengurangi.
- Jika Anda merekam dan memasukan narasi , klik Use Recorded Timings and Narrations.
Bagian Yang Tidak Masuk Dalam Video
Beberapa bagian presentasi mungkin tidak masuk dalam video, yaitu:
- Media yang dimasukan dalam versi lama Power Point. Untuk memasukannya Anda harus mengubah objek media atau melakukan updgrade.
Tip: Misalkan jika Anda memasukan media menggunaan power point 2007, media itu akan terhubung dan dimainkan dalam presentasi. Namun demikian, saat Anda export data sebagai video, link media tadi akan dihilangkan. Anda bisa mengubah file menjadi format file baru (klik File tab, dan dibawah Info, klik Convert) – atau Anda bisa klik kanan objek media dan klik upgrade, media itu akan ditautkan dengan benar.
- QuickTime media (kecuali Anda memiliki kode pihak ketiga QuickTime seperti ffdshow terinstal)
- Macros
- OLE/ActiveX controls