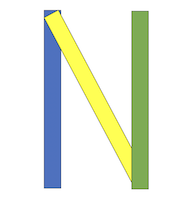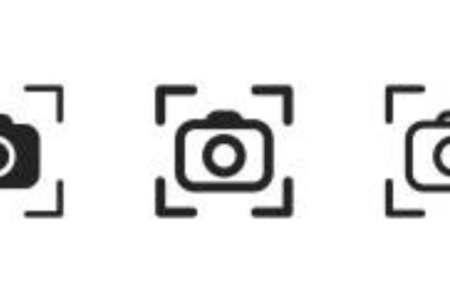Screenshots have become an integral part of our digital communication, whether it’s for work, study, or simply sharing moments with friends and family. Fortunately, capturing what’s on your screen has become easier than ever, thanks to built-in tools on both Mac and Windows operating systems. In this guide, we’ll walk you through the simple steps to take screenshots on Mac and Windows, along with some handy tips and tricks to enhance your screenshotting prowess.
How to Screenshot on Mac

1. Capture the Entire Screen:
- Press Command (⌘) + Shift + 3 simultaneously.
- You’ll hear a camera shutter sound, and the screenshot will be saved to your desktop as a PNG file.
2. Capture a Specific Area:
- Press Command (⌘) + Shift + 4.
- Your cursor will turn into crosshairs. Click and drag to select the area you want to capture.
- Release the mouse button to take the screenshot, which will also be saved to your desktop.
3. Capture a Specific Window:
- Press Command (⌘) + Shift + 4, then press the Spacebar.
- Your cursor will turn into a camera icon. Click on the window you want to capture.
- The screenshot will be saved to your desktop.
4. Capture the Touch Bar (for MacBook Pro users):
- Press Command (⌘) + Shift + 6.
- The screenshot will be saved to your desktop.
Tips for Mac Users:
- Use the Preview app to edit and annotate your screenshots before sharing.
- Press and hold the Control key while taking a screenshot to copy it to the clipboard instead of saving it as a file.
- To change the default save location for screenshots, open Terminal and enter:
defaults write com.apple.screencapture location ~/Path/To/Desired/Folder
How to Screenshot on Windows

1. Capture the Entire Screen:
- Press the Print Screen (PrtScn) key on your keyboard. On some laptops, you may need to press Fn + PrtScn.
- The screenshot will be copied to the clipboard.
2. Capture the Active Window:
- Press Alt + Print Screen (PrtScn).
- The screenshot of the active window will be copied to the clipboard.
3. Use Snipping Tool (Windows 7) or Snip & Sketch (Windows 10):
- Search for “Snipping Tool” or “Snip & Sketch” in the Start menu and open the respective app.
- Use the tools provided to select the area you want to capture.
- Save or copy the screenshot as desired.
4. Use the Game Bar (Windows 10):
- Press Windows key + G to open the Game Bar.
- Click on the camera icon to take a screenshot.
- The screenshot will be saved to the Captures folder in your Videos library.
Tips for Windows Users:
- Use the Snip & Sketch app for more advanced screenshotting options, such as delayed captures and annotations.
- Press Windows key + Shift + S to capture a specific area of the screen using the Snip & Sketch tool.
- To automatically save screenshots to a specific folder, use the Snip & Sketch app’s settings.
Taking screenshots on both Mac and Windows systems is a simple yet powerful feature that can greatly enhance your productivity and communication. Whether you’re capturing important information for work or sharing memorable moments with friends, mastering the art of screenshotting will undoubtedly prove invaluable in your digital endeavors. So, next time you need to capture what’s on your screen, remember these handy tips and impress your peers with your screenshotting prowess!