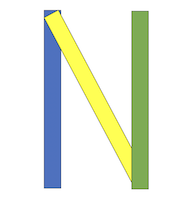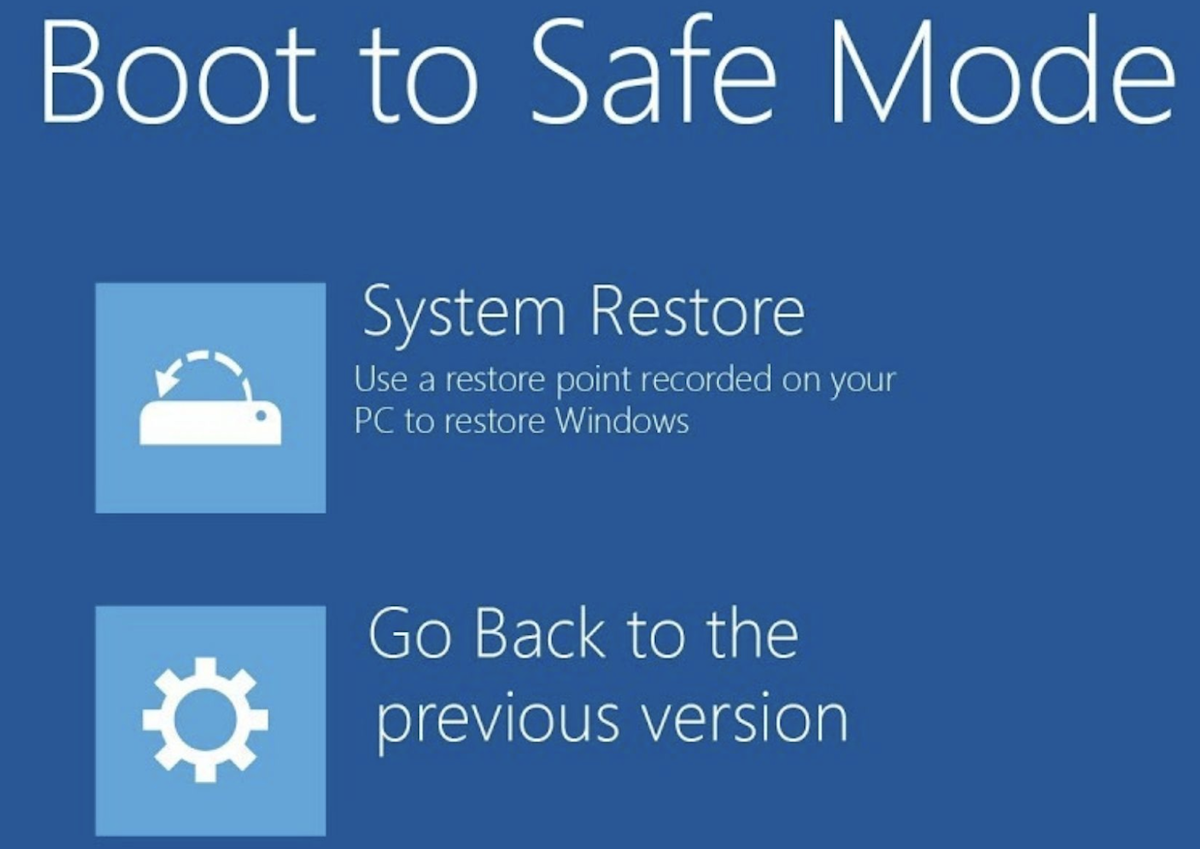Untuk masuk ke Safe Mode pada laptop, langkah-langkah umumnya dapat bervariasi tergantung pada sistem operasi yang Anda gunakan. Berikut adalah panduan untuk masuk ke Safe Mode pada Windows dan macOS:
Safe Mode di Windows:
1. Windows 10 dan Windows 8:
a. Mulailah dengan menekan tombol “Start” atau “Windows” pada keyboard.
b. Sambil menekannya, pilih “Power” (daya), kemudian tahan tombol “Shift” pada keyboard.
c. Sambil menahan tombol “Shift,” pilih “Restart.”
d. Setelah laptop Anda restart, Anda akan dibawa ke layar pemilihan opsi. Pilih “Troubleshoot” > “Advanced options” > “Startup Settings.”
e. Klik “Restart,” dan setelah restart, Anda akan melihat daftar opsi. Tekan angka yang sesuai dengan “Enable Safe Mode” atau “Safe Mode with Networking” dengan menekan tombol yang sesuai pada keyboard.
2. Windows 7:
a. Restart laptop Anda.
b. Saat komputer mulai booting, tekan tombol “F8” secara berulang-ulang sebelum logo Windows muncul.
c. Pilih “Safe Mode” atau “Safe Mode with Networking” menggunakan tombol panah pada keyboard, lalu tekan “Enter.”
Safe Mode di macOS:
1. Safe Mode di macOS:
a. Matikan atau restart laptop Anda.
b. Sambil menekan tombol “Shift” pada keyboard, nyalakan kembali laptop.
c. Lepaskan tombol “Shift” ketika logo Apple atau indikator kemajuan muncul.
d. Laptop Anda akan memasuki Safe Mode dengan menampilkan status “Safe Boot” di sudut kanan atas.
Catatan Penting:
- Dalam Safe Mode, sistem operasi akan dimuat dengan konfigurasi minimum, membatasi penggunaan driver dan aplikasi tambahan.
- Safe Mode berguna untuk mengidentifikasi masalah yang mungkin disebabkan oleh software pihak ketiga atau driver yang tidak kompatibel.
- Untuk keluar dari Safe Mode, cukup restart laptop Anda tanpa menekan tombol tambahan.
Jika Anda menghadapi masalah yang tidak dapat diatasi dengan Safe Mode, disarankan untuk berkonsultasi dengan dukungan teknis atau sumber daya online yang dapat memberikan bantuan sesuai dengan masalah spesifik laptop Anda.