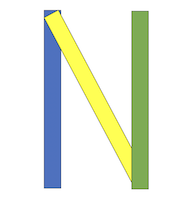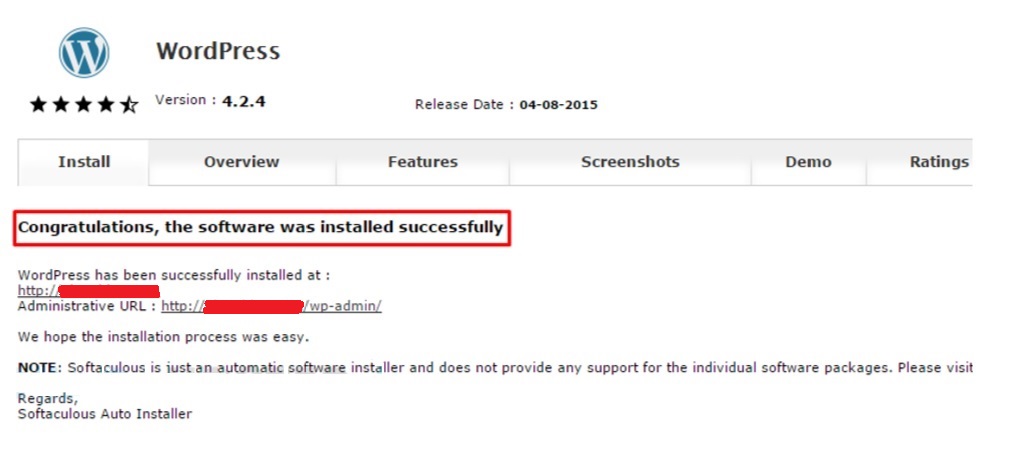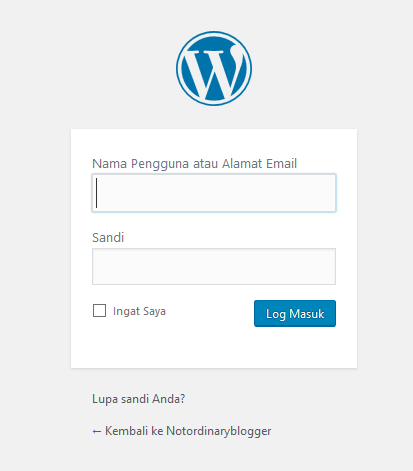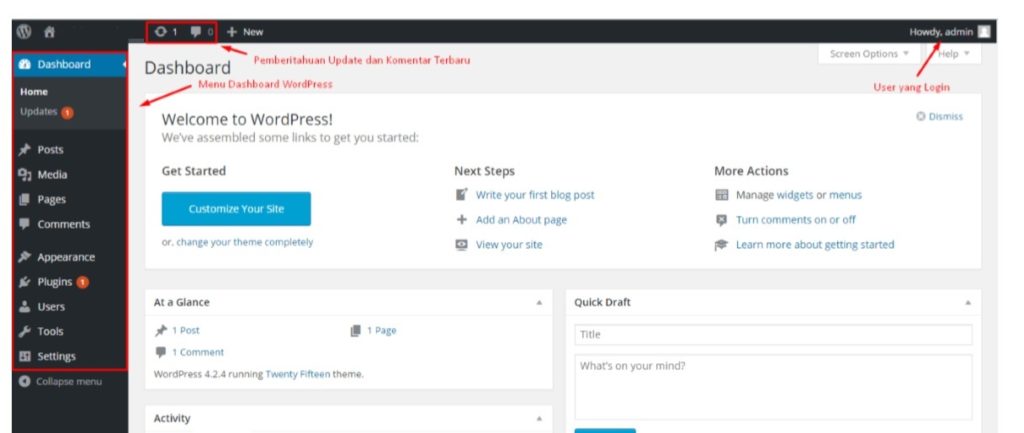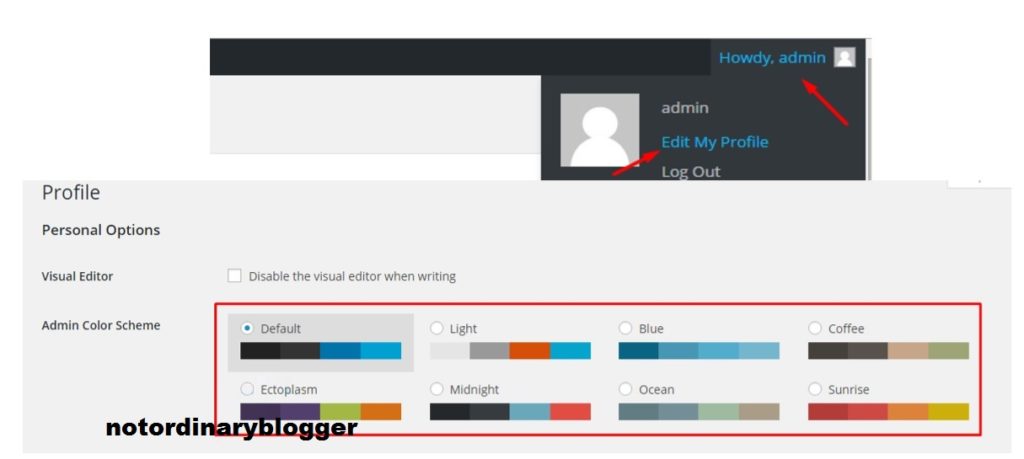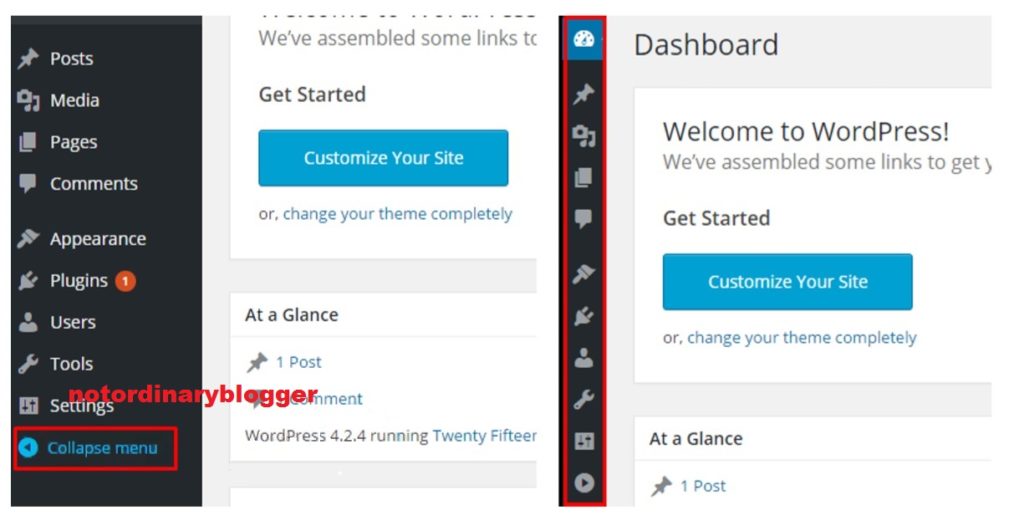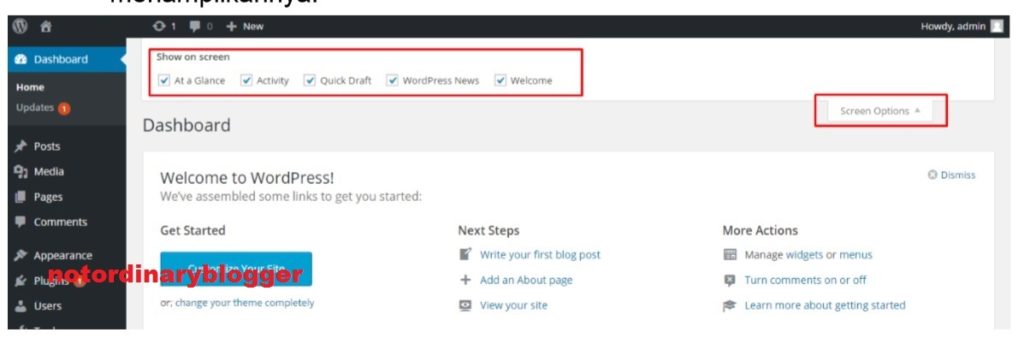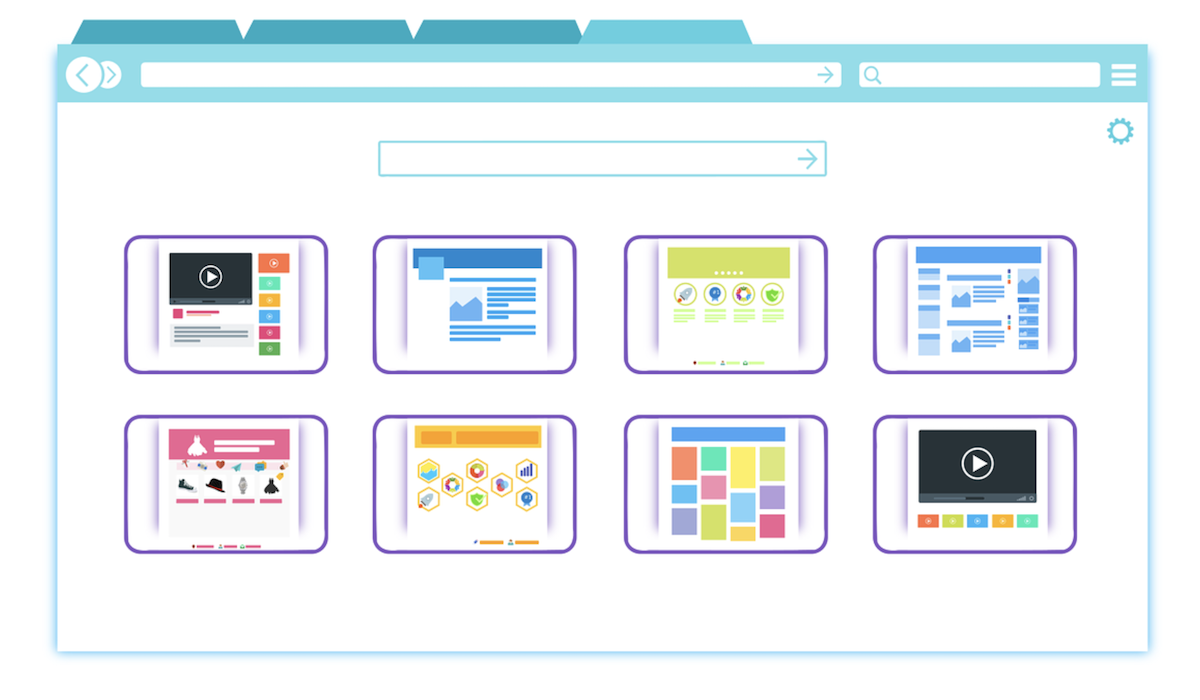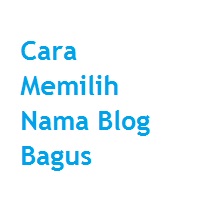Tunggu sekitar 3 menit sampai proses instalnya selesai. Jika sudah selesai kamu akan melihat pemberitahuan seperti ini:
Setelah instalasi selesai, kamu bisa masuk ke blog kamu melalui namablogkamu.com/wp-admin/ seperti penjelasan di ilustrasi di atas. Gunakan username dan password yang kamu sudah tetapkan saat instalasi sebelumnya.
Cara Setting Tampilan Dashboard
Sampai sini kamu sudah berhasil menginstal wordpress di hosting yang kamu pakai menggunakan cPanel.
Sekarang saatnya untuk menyesuaikan tampilang dashboard WordPress yang sudah kamu install. Inilah tahapannya;
#1 Login pada dashboard WordPress kamu dengan mengetikan pada browser namadomainkamu.com/wp-admin/, masukkan username dan password WordPress yang telah dibuat pada waktu instalasi.
#2 Kamu akan menemukan tampilan dashboard WordPress seperti ini ketika pertama kali login.
#3 Untuk setting tampilan dashboard, kamu dapat mengubahnya pada menu Profile di pojok kanan atas layar.
#4 Kemudian kamu akan melihat opsi “Admin Color Scheme”. Dalam fitur ini kamu dapat menyesuaikan tampilan warna dashboard WordPress sesuai keinginan sendiri.
#5 Selanjutnya terdapat fitur Collapse menu. Fitur ini memungkinkan kamu melihat menu pada WordPress dalam bentuk icon saja dan terlihat lebih sederhana.
#6 Kemudian ada Screen Option yang bisa disesuaikan dengan keinginan kamu, seperti misalnya ingin menampilkan atau menghilangkan tampilan Welcome maupun tampilan lainnya. Kamu dapat memberi tanda centang untuk menampilkan dan menghilangkan tanda centang untuk tidak menampilkannya.