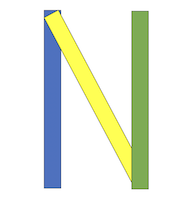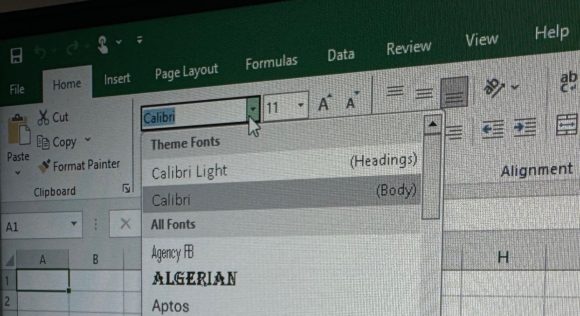To create a dropdown list in Excel, you can use the Data Validation feature. Here’s how to do it:
- Select the cells: Select the cells where you want to create the dropdown list.
- Go to the Data tab: Navigate to the “Data” tab on the Excel ribbon.
- Click on Data Validation: In the “Data Tools” group, you’ll find the “Data Validation” button. Click on it.
- Choose the Data Validation settings:
- In the Data Validation dialog box that appears, go to the “Settings” tab.
- In the “Allow” dropdown menu, select “List”.
- In the “Source” box, you can either type the list of items separated by commas (e.g., “Item1, Item2, Item3”) or select a range of cells containing the items you want in the dropdown list.
- Click OK: Once you’ve set the Data Validation settings, click “OK”.
Now, the selected cells will have a dropdown arrow, and users can select from the list of items you provided.
Additionally, if you want to allow users to input their own values or restrict them to only select from the dropdown list, you can adjust the settings accordingly in the “Input Message” and “Error Alert” tabs within the Data Validation dialog box.