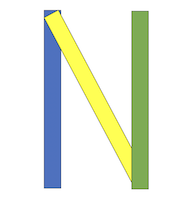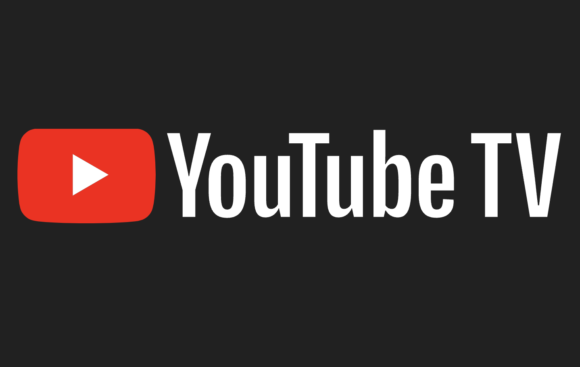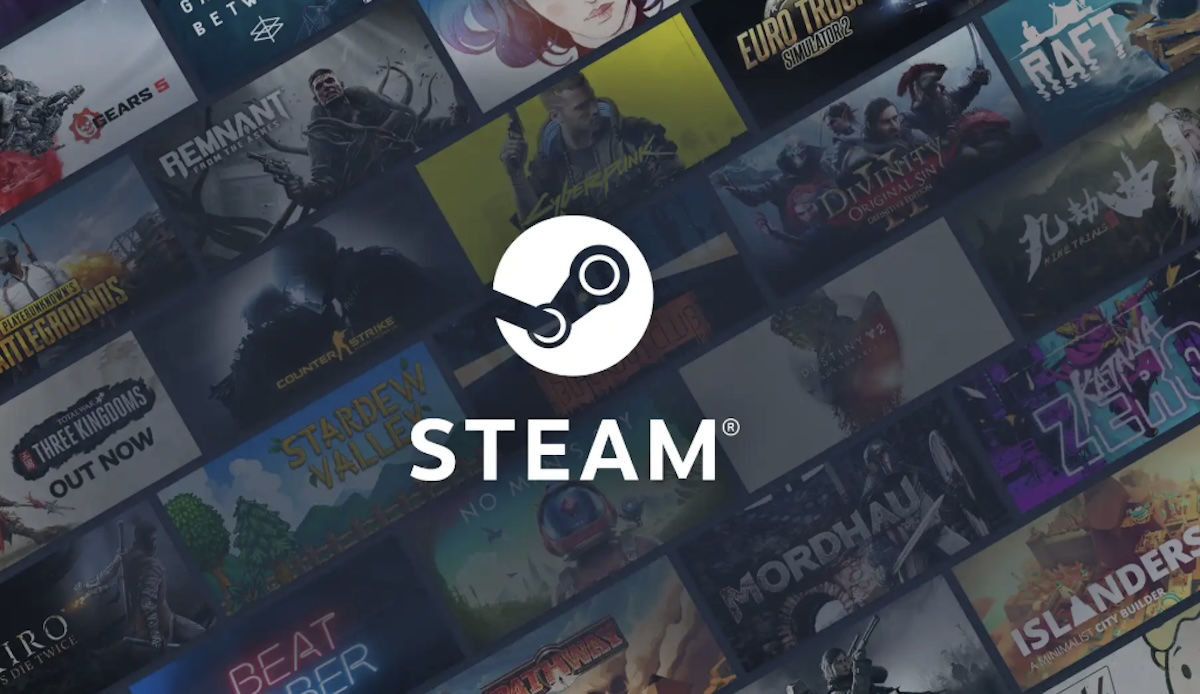Are you considering canceling or pausing your YouTube TV membership? Whether you’re looking to take a break from streaming or explore other options, YouTube TV offers flexibility in managing your subscription. In this guide, we’ll walk you through the steps to cancel or pause your membership hassle-free.
Canceling Your YouTube TV Membership
Canceling your YouTube TV membership is a straightforward process. Here’s how you can do it:
Visit the YouTube TV Website: Open a web browser and navigate to tv.youtube.com.
Access Your Account Settings: Once on the website, click on your profile photo located in the top right corner of the screen.
Navigate to Membership Settings: From the dropdown menu, select “Settings” and then click on “Membership.”
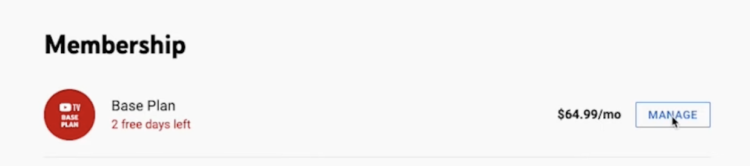
Manage Your Membership: Within the Membership settings, locate the option to “Manage” your membership.
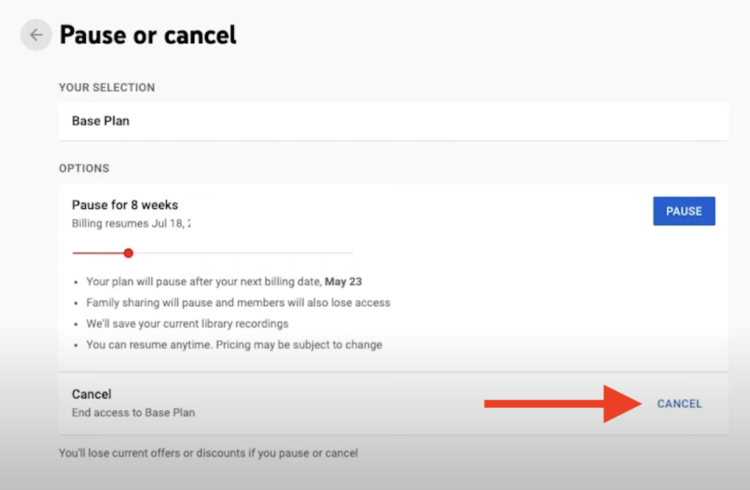
Initiate Cancellation: Click on “Cancel membership” and then confirm your decision to cancel.
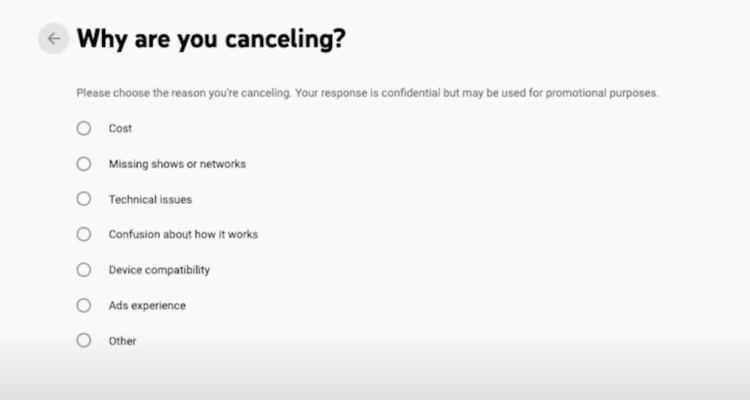
Confirmation: After canceling, provide a reason why you are canceling. Click on continue cancel at the right bottom corner.
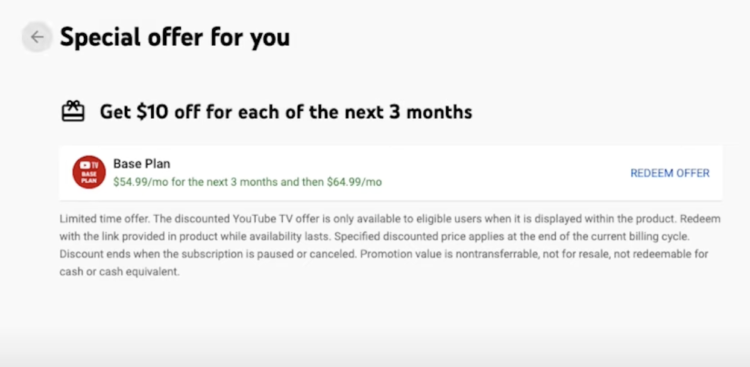
Confirm again your cancellation: After you click continue to cancel, you will see an upsell page that trying to keep you in the membership. If you are determined, click the same “continue cancel” button at the right bottom corner.
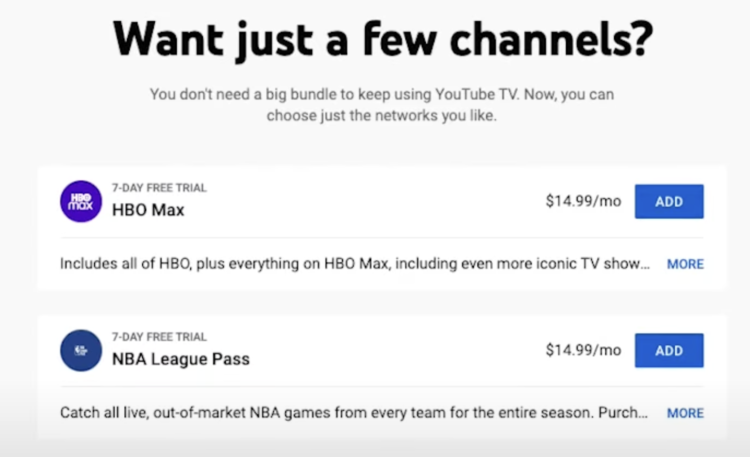
Confirm one more time your cancellation: You will see an offer to add to your youtube tv membership account. Additional service like HBO Max may be added if you are not paying attention and accidentally click-on ADD button. If you are determined, click the same “continue cancel” button at the right bottom corner.
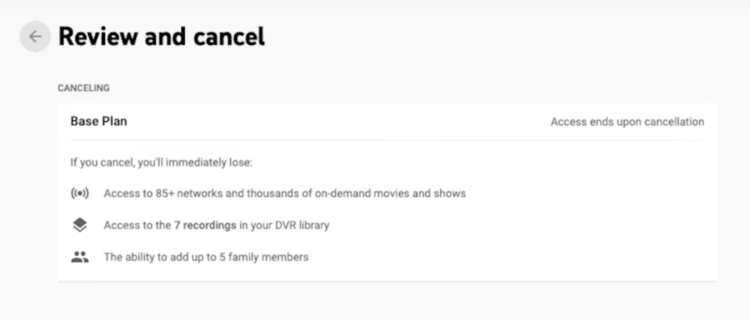
Free Trial Cancellation: If you’re canceling during a free trial, please note that you’ll lose access to YouTube TV immediately upon cancellation.
Pausing Your YouTube TV Membership
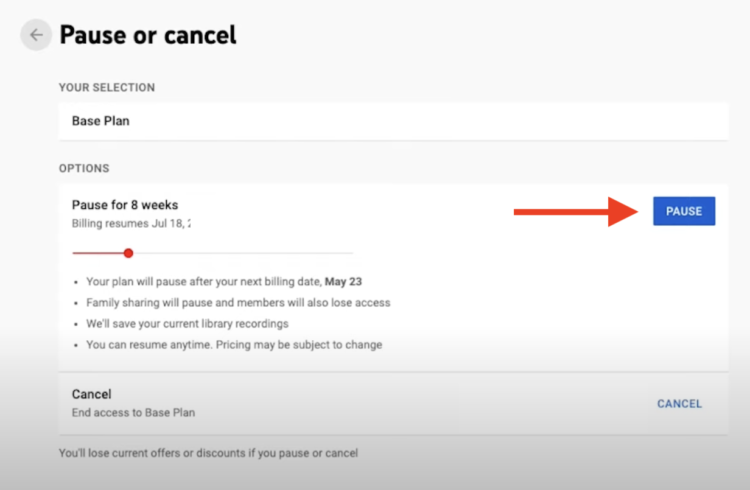
If you prefer to temporarily suspend your YouTube TV subscription, you can choose to pause it. Here’s how:
- Access Membership Settings: Follow steps 1-3 mentioned above to access your Membership settings.
- Pause Your Membership: Within the Membership settings, locate the option to “Pause” your membership.
- Select Duration: Use the slider to choose the duration of the pause, ranging from 4 weeks up to 6 months.
- Confirmation: Once you’ve selected the pause duration, confirm your decision to pause your membership.
- Effect of Pause: While your membership is paused, you won’t be able to access YouTube TV, and no new programs will be recorded. However, your previous recordings will be saved until the end of the pause period.
- Resume Membership: You can resume your membership at any time before the scheduled resume date by visiting YouTube TV. Your new billing date will be set to the date you resume your membership.
Important Considerations
- Access to Add-On Networks: After canceling, you’ll lose access to add-on networks, and you won’t be able to add networks without an active membership.
- Recorded Programs: Recorded programs in your library will expire after 21 days. However, your library preferences will be saved in case you decide to re-sign up later.
- Billing Information: Google may store limited information for billing and fraud prevention purposes.
Whether you choose to cancel or pause your YouTube TV membership, the process is simple and can be done at any time. Enjoy the flexibility and control over your streaming experience with YouTube TV.