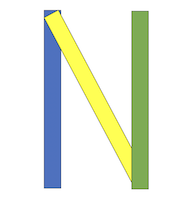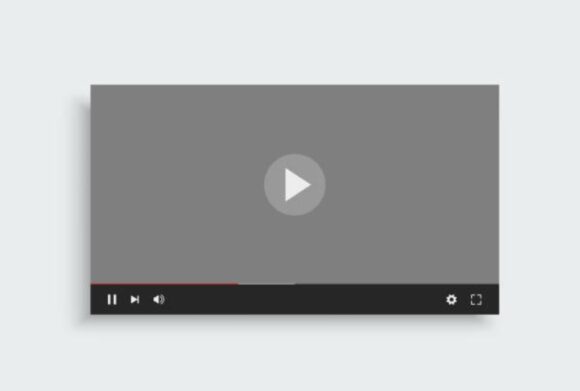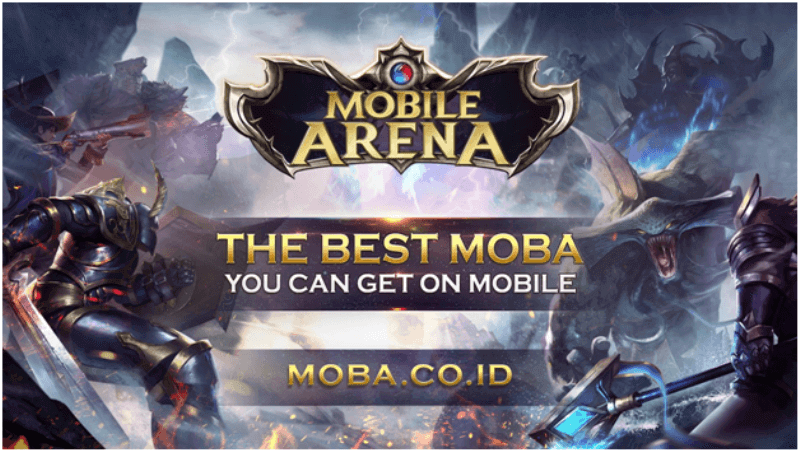Cara screenshot di laptop windows dan mac
Screenshot adalah salah satu fitur yang sering digunakan oleh banyak pengguna laptop untuk menangkap tampilan layar atau bagian tertentu dari layar. Baik pengguna Windows maupun Mac, mengambil screenshot merupakan kegiatan yang sangat berguna, baik untuk keperluan pekerjaan, kuliah, maupun keperluan pribadi. Namun, metode screenshot pada kedua sistem operasi ini sedikit berbeda. Pada artikel ini, kita akan membahas cara screenshot di laptop pada perangkat Windows dan Apple (Mac) secara lengkap, langkah demi langkah.
Cara Screenshot di Laptop Windows
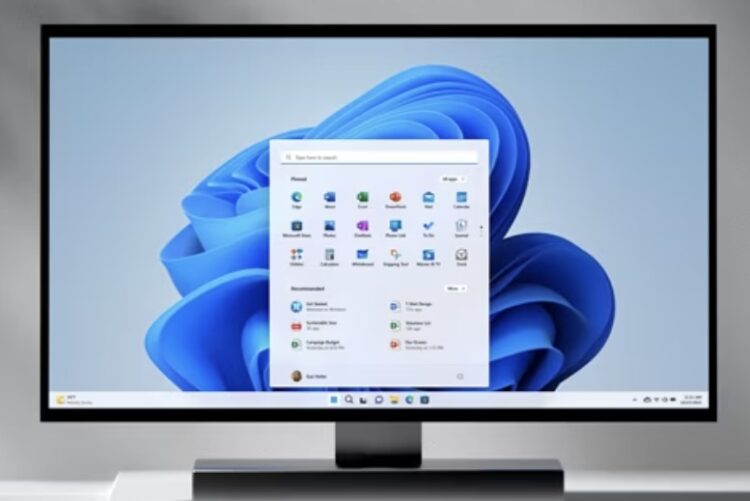
Di sistem operasi Windows, ada beberapa cara untuk mengambil screenshot, tergantung pada kebutuhan pengguna dan versi Windows yang digunakan. Berikut adalah beberapa metode yang bisa digunakan.
1. Menggunakan Tombol Print Screen (PrtScn)
Metode pertama yang bisa digunakan adalah dengan menggunakan tombol Print Screen atau PrtScn, yang biasanya terdapat di deretan atas keyboard, di sebelah kanan. Cara ini adalah cara paling dasar untuk mengambil screenshot layar penuh.
- Langkah-langkahnya:
- Tekan tombol
PrtScndi keyboard Anda. - Secara otomatis, gambar layar penuh akan disalin ke clipboard.
- Buka aplikasi seperti Paint, Word, atau aplikasi editing gambar lainnya.
- Tempelkan gambar dengan menekan
Ctrl + Vatau klik kanan lalu pilih Paste. - Simpan gambar tersebut dengan menekan
Ctrl + Satau dengan memilih File > Save.
Tombol PrtScn mengambil screenshot seluruh layar dan menyimpannya di clipboard. Fitur ini berguna jika Anda ingin mengedit atau menambahkan elemen tambahan sebelum menyimpan hasil screenshot.
2. Menggunakan Tombol Windows + Print Screen
Jika Anda ingin langsung menyimpan hasil screenshot tanpa perlu membuka aplikasi tambahan, maka Anda bisa menggunakan kombinasi tombol Windows + PrtScn.
- Langkah-langkahnya:
- Tekan
Windows + PrtScnsecara bersamaan. - Layar akan berkedip sebentar, menandakan bahwa screenshot telah berhasil diambil.
- Gambar otomatis tersimpan di folder Pictures > Screenshots.
Ini adalah metode cepat untuk mengambil screenshot layar penuh dan langsung menyimpannya dalam format gambar tanpa harus menggunakan aplikasi lain.
3. Menggunakan Snipping Tool
Snipping Tool adalah aplikasi bawaan Windows yang menyediakan opsi screenshot lebih fleksibel. Aplikasi ini memungkinkan pengguna untuk memilih area layar yang ingin diambil.
- Langkah-langkahnya:
- Buka Snipping Tool dengan mengetikkan “Snipping Tool” di kotak pencarian Windows.
- Pilih opsi New untuk memulai screenshot.
- Anda bisa memilih area tertentu pada layar yang ingin diambil.
- Setelah memilih area, hasil screenshot akan muncul di jendela aplikasi.
- Simpan gambar dengan memilih opsi File > Save As….
Snipping Tool memungkinkan Anda mengambil screenshot sebagian layar, membuatnya ideal jika Anda tidak ingin menangkap seluruh tampilan layar.
4. Menggunakan Windows + Shift + S (Snip & Sketch)
Di versi terbaru Windows 10 dan Windows 11, Microsoft telah menambahkan fitur baru bernama Snip & Sketch, yang menawarkan cara lebih mudah dan cepat untuk mengambil screenshot bagian layar tertentu.
- Langkah-langkahnya:
- Tekan
Windows + Shift + Ssecara bersamaan. - Layar akan gelap sedikit, dan Anda bisa memilih area yang ingin diambil dengan menarik kursor.
- Hasil screenshot akan tersimpan di clipboard, dan Anda bisa menempelkannya di aplikasi yang Anda inginkan atau membukanya di aplikasi Snip & Sketch.
Fitur ini sangat membantu jika Anda hanya membutuhkan sebagian dari layar dan ingin langsung menyalinnya ke aplikasi chat atau dokumen.
Cara Screenshot di Laptop Mac (Apple)

Laptop keluaran Apple (MacBook) memiliki metode screenshot yang berbeda dengan Windows. Berikut adalah beberapa cara untuk mengambil screenshot di Mac.
1. Menggunakan Tombol Command + Shift + 3
Jika Anda ingin menangkap seluruh tampilan layar pada Mac, maka Anda bisa menggunakan kombinasi tombol Command + Shift + 3.
- Langkah-langkahnya:
- Tekan tombol
Command + Shift + 3secara bersamaan. - Gambar screenshot akan langsung tersimpan di desktop dalam format PNG.
Cara ini adalah metode cepat dan sederhana untuk mengambil screenshot layar penuh pada Mac. Hasil screenshot akan langsung tersimpan di desktop dengan nama Screen Shot diikuti dengan tanggal dan waktu pengambilan.
2. Menggunakan Tombol Command + Shift + 4
Jika Anda ingin mengambil screenshot pada area tertentu dari layar, maka Anda bisa menggunakan kombinasi tombol Command + Shift + 4.
- Langkah-langkahnya:
- Tekan tombol
Command + Shift + 4secara bersamaan. - Kursor akan berubah menjadi tanda silang.
- Seret kursor untuk memilih area layar yang ingin diambil.
- Lepaskan mouse atau touchpad, dan screenshot akan otomatis tersimpan di desktop.
Metode ini memungkinkan pengguna untuk memilih area tertentu pada layar, sehingga hanya bagian yang diperlukan saja yang akan diambil.
3. Menggunakan Tombol Command + Shift + 5
Pada macOS Mojave dan versi yang lebih baru, terdapat fitur tambahan yang memberikan lebih banyak opsi untuk screenshot. Anda bisa mengakses menu screenshot dengan menggunakan Command + Shift + 5.
- Langkah-langkahnya:
- Tekan tombol
Command + Shift + 5secara bersamaan. - Sebuah menu akan muncul di bagian bawah layar dengan berbagai opsi, termasuk mengambil screenshot layar penuh, jendela spesifik, atau bagian tertentu dari layar.
- Pilih opsi yang Anda inginkan dan ambil screenshot sesuai kebutuhan.
Menu ini juga menyediakan opsi untuk merekam layar (screen recording), baik seluruh layar maupun sebagian. Ini sangat berguna untuk membuat tutorial atau presentasi.
4. Menggunakan Touch Bar (MacBook Pro)
Bagi pengguna MacBook Pro yang memiliki Touch Bar, terdapat tambahan fitur untuk mengambil screenshot menggunakan Touch Bar. Anda bisa menambahkan pintasan screenshot pada Touch Bar melalui System Preferences.
- Langkah-langkahnya:
- Buka System Preferences > Keyboard > Customize Control Strip.
- Tambahkan ikon Screenshot pada Touch Bar.
- Ketika ingin mengambil screenshot, cukup tekan ikon Screenshot di Touch Bar, lalu pilih opsi yang diinginkan.
Fitur ini memberikan akses cepat untuk mengambil screenshot langsung dari Touch Bar tanpa perlu mengingat kombinasi tombol.
Kesimpulan
Baik Windows maupun Mac memiliki berbagai cara untuk mengambil screenshot dengan mudah. Setiap metode memiliki kelebihan dan kekurangan masing-masing, tergantung pada kebutuhan pengguna. Di Windows, tombol PrtScn, Snipping Tool, dan Snip & Sketch memberikan fleksibilitas dalam memilih area layar yang ingin diambil. Sementara itu, di Mac, kombinasi tombol Command + Shift + 3, Command + Shift + 4, dan Command + Shift + 5 mempermudah pengguna untuk memilih opsi screenshot dengan cepat dan efisien.
Memahami berbagai cara screenshot di laptop akan membantu Anda menangkap tampilan layar dengan cepat dan efektif, baik untuk pekerjaan, pendidikan, atau keperluan pribadi lainnya. Jadi, pilihlah metode yang paling sesuai dengan kebutuhan dan perangkat yang Anda gunakan, dan jadikan pengalaman screenshot menjadi lebih praktis dan efisien.