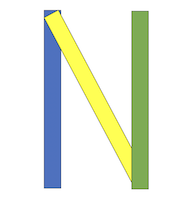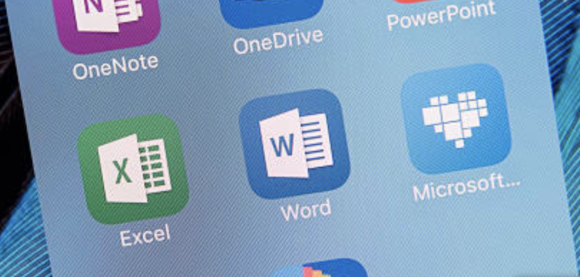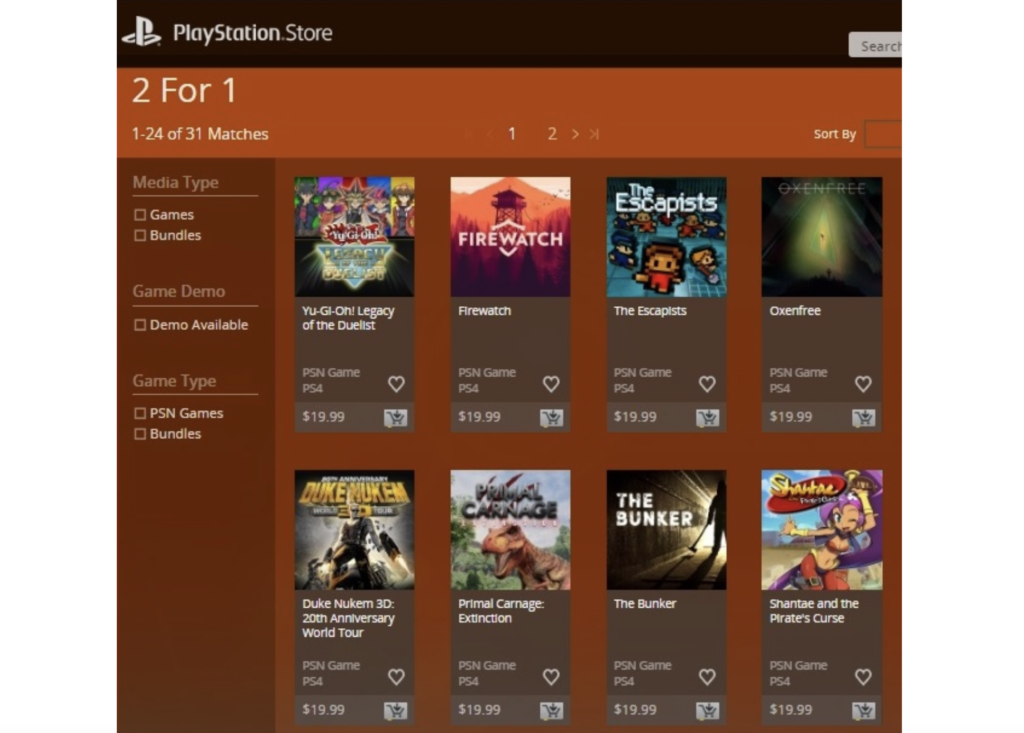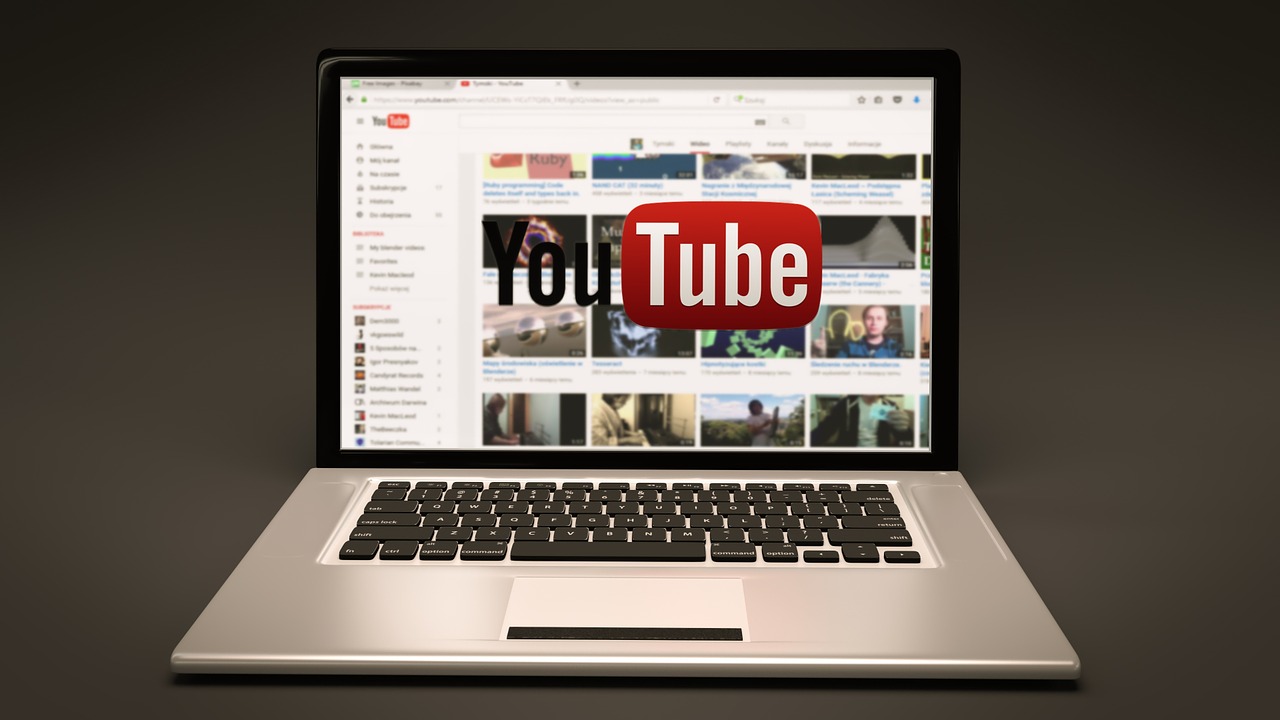Microsoft Word telah menjadi salah satu alat yang sangat penting dalam dunia modern ini, terutama dalam konteks pekerjaan dan pendidikan. Sebagai salah satu program pengolah kata yang paling populer di dunia, MS Word menawarkan berbagai fitur yang tidak hanya memudahkan pengguna dalam menulis dan mengedit teks, tetapi juga meningkatkan efisiensi dan produktivitas dalam berbagai aktivitas sehari-hari. Berikut adalah tips penting berkaitan dengan MS Word yang akan memudahkan Anda:
Perintah Awal Aktivasi MS Word
Perintah awal yang digunakan untuk mengaktifkan program Microsoft Word dapat bervariasi tergantung pada sistem operasi yang digunakan. Umumnya, di sistem operasi Windows, Anda dapat mengaktifkan Microsoft Word dengan beberapa cara:
- Melalui Start Menu:
- Klik tombol “Start” di pojok kiri bawah layar.
- Ketik “Word” atau “Microsoft Word” di kotak pencarian.
- Pilih “Microsoft Word” dari hasil pencarian untuk membuka aplikasi.
- Dari Desktop Shortcut:
- Jika Anda memiliki shortcut Microsoft Word di desktop, cukup klik dua kali ikon tersebut untuk membuka aplikasi.
- Dari Taskbar (jika sudah ada di sana):
- Jika Microsoft Word sudah terbuka sebelumnya dan tetap ada di taskbar, klik ikon Word di taskbar untuk mengaktifkan program.
- Dari File Explorer:
- Buka File Explorer (Windows Explorer) dan navigasikan ke direktori instalasi Microsoft Office.
- Cari dan klik dua kali file eksekusi Microsoft Word (biasanya bernama “WINWORD.EXE”) untuk membuka aplikasi.
Pada sistem operasi Mac, Anda dapat mengaktifkan Microsoft Word dengan cara:
- Melalui Launchpad atau Finder:
- Buka Launchpad atau Finder.
- Cari dan klik ikon Microsoft Word untuk membuka aplikasi.
- Dari Dock:
- Jika Microsoft Word sudah ada di Dock, klik ikon Word di Dock untuk membuka aplikasi.
- Dari Spotlight:
- Tekan
Cmd + Spaceuntuk membuka Spotlight. - Ketik “Word” atau “Microsoft Word” dan tekan
Enteruntuk membuka aplikasi.
- Tekan
Dengan menggunakan salah satu dari cara di atas, Anda dapat dengan mudah mengaktifkan Microsoft Word untuk memulai pekerjaan mengetik, mengedit, atau memformat dokumen.
File Yang Dihasilkan MS Word
File yang dihasilkan oleh Microsoft Word adalah berkas berformat dokumen teks yang dapat disimpan dengan ekstensi file “.docx” atau versi sebelumnya “.doc”. Format ini memungkinkan pengguna untuk menyimpan teks, gambar, tabel, grafik, dan berbagai elemen lainnya dalam sebuah dokumen yang dapat diedit dan dibuka kembali menggunakan aplikasi Microsoft Word atau program pengolah kata lainnya yang kompatibel.
Dokumen MS Word ini sering digunakan untuk membuat berbagai jenis dokumen seperti surat, laporan, proposal, presentasi, brosur, dan banyak lagi, karena kemampuannya yang mendukung berbagai fitur format teks dan grafis. Selain itu, dokumen ini juga mendukung fitur revisi dan kolaborasi yang memungkinkan beberapa pengguna untuk mengedit dan memberikan komentar dalam dokumen yang sama secara simultan.
Dengan adanya kemampuan untuk disimpan dalam berbagai format (seperti PDF, TXT, dan lain-lain) dan kompatibilitas yang luas dengan berbagai perangkat dan sistem operasi, file-file MS Word memainkan peran penting dalam komunikasi tertulis dan pertukaran informasi di lingkungan profesional, pendidikan, dan pribadi.
Lembar Kerja Pada MS Word
Lembar kerja yang ada di Microsoft Word disebut sebagai “dokumen” atau “halaman dokumen”. Setiap dokumen dalam Microsoft Word adalah ruang kerja tempat pengguna dapat menulis, mengedit, dan memformat teks serta menambahkan berbagai elemen seperti gambar, tabel, grafik, dan lainnya. Dokumen ini dapat disimpan dalam berbagai format file seperti .docx, .doc, atau PDF, dan bisa dibuka kembali untuk diedit atau dibagikan kepada orang lain.
Mengatur Spasi Terlalu Jauh di MS Word
Jika Anda menghadapi masalah dengan spasi yang terlalu jauh di Microsoft Word, ada beberapa langkah yang dapat Anda coba untuk mengatasi masalah tersebut:
- Mengatur Paragraf Spasi:
- Buka dokumen Word Anda.
- Pilih teks yang memiliki spasi terlalu jauh atau letakkan kursor di dalam paragraf tersebut.
- Klik tab “Home” di atas ribbon.
- Temukan grup “Paragraph”.
- Di dalam grup tersebut, periksa nilai pada opsi “Line Spacing”. Pastikan ini diatur ke “Single” atau nilai yang sesuai dengan preferensi Anda. Anda juga bisa memilih opsi “Add Space Before Paragraph” atau “Remove Space After Paragraph” untuk menyesuaikan spasi sebelum atau setelah paragraf tertentu.
- Mengatur Spasi Antar Paragraf:
- Jika masalahnya adalah spasi yang terlalu besar antara paragraf, Anda bisa mengatur pengaturan spasi paragraf secara kustom.
- Pilih paragraf atau kumpulan paragraf yang ingin Anda ubah.
- Klik kanan di dalam dokumen dan pilih “Paragraph” dari menu konteks yang muncul.
- Di jendela “Paragraph”, di bawah tab “Indents and Spacing”, pastikan “Spacing” diatur ke nilai yang sesuai dengan preferensi Anda. Anda bisa mengatur “Before” dan “After” untuk mengontrol spasi sebelum dan sesudah paragraf.
- Menggunakan Styles untuk Kontrol Konsisten Spasi:
- Styles di Microsoft Word memungkinkan Anda untuk mengatur format teks dan paragraf dengan konsisten di seluruh dokumen.
- Gunakan Styles seperti “Normal” untuk teks umum dan atur pengaturan spasi di dalam style tersebut.
- Jika ada paragraf dengan spasi yang tidak sesuai, pastikan untuk menyesuaikan style yang digunakan pada paragraf tersebut.
- Menyusun dan Mengedit Dokumen dengan Hati-hati:
- Kadang-kadang spasi yang terlalu besar bisa terjadi karena format yang tidak konsisten atau kesalahan pengaturan di bagian tertentu dokumen.
- Periksa secara teliti setiap bagian dokumen Anda dan pastikan bahwa spasi diatur dengan konsisten sesuai dengan keinginan Anda.
Dengan langkah-langkah di atas, Anda seharusnya dapat mengatasi masalah spasi yang terlalu jauh di Microsoft Word dan mengatur dokumen Anda agar tampil sesuai dengan yang diinginkan.
Menggabungkan Sel Dalam MS Word
Untuk menggabungkan beberapa sel menjadi satu sel yang lebih besar di Microsoft Word, Anda dapat mengikuti langkah-langkah berikut:
- Buka dokumen Word Anda yang berisi tabel atau konten yang ingin Anda ubah.
- Pilih sel-sel yang ingin Anda gabungkan:
- Klik dan tahan tombol kiri mouse untuk memilih sel-sel yang bersebelahan atau tekan
Ctrldan klik pada setiap sel yang ingin Anda pilih secara terpisah.
- Klik dan tahan tombol kiri mouse untuk memilih sel-sel yang bersebelahan atau tekan
- Gabungkan sel-sel yang dipilih:
- Setelah sel-sel dipilih, klik kanan di salah satu dari sel yang dipilih.
- Pada menu yang muncul, pilih “Merge Cells”.
- Periksa hasilnya:
- Setelah menggabungkan sel-sel, periksa untuk memastikan bahwa isi sel-sel tersebut telah digabungkan ke dalam satu sel yang lebih besar sesuai dengan yang diinginkan.
Menggabungkan sel-sel ini sering kali diperlukan saat Anda ingin menyatukan informasi dari beberapa sel yang terpisah ke dalam satu sel tunggal, atau untuk menyesuaikan format tabel atau layout dokumen Word Anda. Pastikan untuk mengatur ulang format teks dan spasi di dalam sel yang telah digabungkan agar sesuai dengan keinginan Anda.
Baris Judul Kerja Aktif MS Word
Dalam Microsoft Word, baris judul yang menunjukkan kerja aktif (atau yang sedang aktif) disebut “Baris Status”. Baris ini umumnya terletak di bagian bawah jendela aplikasi Microsoft Word dan memberikan informasi tentang status atau tindakan yang sedang dilakukan, seperti “Mengedit”, “Mengetik”, atau “Memformat”. Biasanya, di baris status juga ditampilkan informasi lain seperti jumlah kata atau karakter, jenis dokumen (seperti Dokumen Teks atau Surat), dan status revisi jika digunakan.
Mail Merge Pada MS Word
Mail merge adalah fitur lanjut yang sangat berguna di Microsoft Word yang dapat dimanfaatkan untuk membuat surat, label alamat, amplop, atau dokumen serupa yang membutuhkan penggabungan data dari sumber eksternal, seperti daftar nama, alamat, nomor telepon, dan informasi lainnya. Fitur ini memungkinkan pengguna untuk menghasilkan dokumen yang dipersonalisasi secara massal dengan cepat dan efisien. Beberapa contoh penggunaan mail merge termasuk:
- Surat Pribadi atau Bisnis:
- Memasukkan informasi pribadi, seperti nama penerima, alamat, tanggal, dan informasi khusus lainnya ke dalam surat atau dokumen yang dipersonalisasi.
- Label Alamat dan Amplop:
- Membuat label alamat atau amplop yang diisi otomatis dengan informasi dari daftar kontak atau basis data.
- Surat Penawaran atau Undangan:
- Mengirim surat penawaran atau undangan dengan nama dan detail lainnya yang diadaptasi untuk setiap penerima.
- Dokumen dengan Data Variabel:
- Menghasilkan dokumen dengan data yang berbeda-beda, seperti laporan, sertifikat, atau kartu dengan informasi yang diambil dari basis data atau spreadsheet.
Langkah-langkah menggunakan Mail Merge di Microsoft Word:
- Pilih Jenis Dokumen: Mulailah dengan memilih jenis dokumen yang ingin Anda buat, misalnya surat atau label.
- Siapkan Sumber Data: Persiapkan sumber data Anda, seperti file Excel atau daftar kontak Outlook, yang berisi informasi yang akan dimasukkan ke dalam dokumen.
- Tentukan Isi Dokumen: Desain dokumen Anda di Word, termasuk di mana data dari sumber eksternal akan dimasukkan menggunakan tempat kosong atau “placeholder”.
- Mulai Mail Merge: Di tab “Mailings” di Microsoft Word, ikuti langkah-langkah “Start Mail Merge” dan pilih jenis dokumen yang Anda inginkan (misalnya, “Letters” atau “Labels”).
- Pilih Sumber Data: Pilih “Select Recipients” untuk memilih sumber data Anda (Excel, Access, Outlook, atau daftar kontak lainnya).
- Sisipkan Fields: Tempatkan field atau kolom dari sumber data Anda di dokumen Word Anda menggunakan opsi “Insert Merge Field” di tab “Mailings”.
- Preview and Finish: Lakukan preview untuk memastikan data dimasukkan dengan benar, lalu selesaikan merge untuk menghasilkan dokumen yang dipersonalisasi.
Dengan menggunakan fitur mail merge ini, pengguna dapat menghemat waktu dan upaya dalam membuat dokumen yang dipersonalisasi untuk sejumlah besar penerima atau tujuan, menjadikannya alat yang sangat berharga dalam konteks administratif, pemasaran, atau komunikasi bisnis.
Baris Menu Aktif Pada MS Word
Di Microsoft Word, baris menu yang menunjukkan perintah yang sedang aktif atau informasi penting lainnya disebut “Status Bar”. Status Bar biasanya terletak di bagian bawah jendela aplikasi Microsoft Word. Berikut adalah beberapa informasi yang biasanya ditampilkan di Status Bar:
- Page Layout Information: Informasi tentang tata letak halaman seperti ukuran kertas, orientasi halaman, dan jumlah halaman.
- Word Count: Jumlah kata, karakter, dan paragraf di dokumen saat ini.
- Language: Bahasa teks di dalam dokumen.
- Track Changes: Status revisi jika fitur revisi diaktifkan.
- Zoom: Pengaturan zoom untuk tampilan dokumen.
- View Mode: Mode tampilan saat ini (seperti Draft, Print Layout, atau Web Layout).
- Document Proofing: Tanda centang untuk menunjukkan dokumen sudah diverifikasi atau belum.
- Macro Recording: Status perekaman makro jika sedang direkam.
Status Bar memberikan pandangan cepat tentang keadaan dokumen dan membantu pengguna dalam mengelola dan memformat dokumen dengan lebih efektif dalam Microsoft Word.
Deret Menu Bar MS Word
Menu-bar dalam Microsoft Word mengandungi pelbagai tab yang memberi akses kepada fungsi dan alat yang berbeza untuk mengedit, mengatur dan memformat dokumen. Berikut adalah beberapa tab umum yang biasanya terdapat dalam menu-bar MS Word:
- File (Fail): Tab ini membolehkan anda menguruskan fail, seperti membuka, menyimpan, dan mencetak dokumen. Ia juga memberikan akses kepada pilihan pautan terakhir, baris masa, dan tetapan aplikasi.
- Home (Laman Utama): Tab ini mengandungi alat-alat untuk memformat teks, seperti pilihan untuk mengubah jenis huruf, menekan atau menurunkan tanda simbol, menyesuaikan penjajaran teks, dan menetapkan stail teks.
- Insert (Sisipkan): Tab ini membolehkan anda menyisipkan elemen-elemen baru ke dalam dokumen anda, termasuk gambar, bentuk, grafik, tabel, hiperpaut, tajuk, kandungan, dan keterangan.
- Design (Reka Bentuk): Tab ini memberikan akses kepada pilihan untuk mengubah reka bentuk atau stail keseluruhan dokumen, seperti memilih tema, menetapkan warna latar belakang, dan mengatur tepi halaman.
- Layout (Susun Atur): Tab ini mengandungi pilihan untuk mengatur susun atur dokumen, seperti mengubah margin, mengatur orientasi halaman, memasukkan jajahan, dan mengatur ruang antara baris.
- References (Rujukan): Tab ini membolehkan anda menambahkan rujukan, nota kaki, indeks, meja isi, daftar gambar, atau daftar jadual ke dalam dokumen.
- Mailings (Surat Menyurat): Tab ini digunakan untuk mengatur dan menghantar surat pribadi atau komunikasi lain yang dipersonalisasi kepada banyak penerima, menggunakan ciri Mail Merge.
- Review (Semakan): Tab ini mengandungi alat untuk mengedit dan menilai dokumen, termasuk menyemak ejaan dan tata bahasa, mengesan perubahan, memberi komen, dan menentukan kebenaran.
- View (Lihat): Tab ini membolehkan anda menukar tampilan dokumen, seperti melihat dalam bentuk Draf, Layout Cetak, atau Lihat Web, menyesuaikan pelbagai jendela, dan menggunakan pemeriksaan makro.
- Developer (Pembangun): Tab ini digunakan untuk mengakses alat pembangun seperti perekaman makro, alat XML, dan alat yang berkaitan dengan pembangunan aplikasi tambahan.
Tab ini memberi akses kepada fungsi-fungsi yang berbeza dalam Microsoft Word dan membolehkan pengguna untuk mengendalikan dokumen mereka dengan cara yang berstruktur dan efisien.
File Ekstensi Standar MS Word
File ekstensi standar penyimpanan yang sering digunakan untuk dokumen Microsoft Word adalah .docx. Ekstensi ini mewakili dokumen Word yang disimpan dalam format Office Open XML (OOXML), yang digunakan oleh Microsoft Office mulai dari versi 2007 dan seterusnya. Format .docx menggantikan format .doc yang digunakan sebelumnya, karena OOXML memiliki beberapa keunggulan, termasuk ukuran file yang lebih kecil, keamanan yang lebih baik, dan dukungan yang lebih baik untuk fitur-fitur baru dalam Word.
Selain .docx, terdapat juga beberapa ekstensi lain yang dapat digunakan tergantung pada kebutuhan spesifik:
- .doc: Format lama dokumen Word, yang masih kompatibel dengan versi-versi Word yang lebih baru.
- .txt: Format teks sederhana tanpa format yang digunakan untuk dokumen teks biasa.
- .rtf: Format dokumen kaya yang dapat menyimpan teks format dan elemen-elemen lain seperti gambar dan tabel.
- .pdf: Format dokumen yang dapat diakses secara luas yang digunakan untuk berbagi dokumen tanpa mengubah format.
- .html atau .htm: Format untuk menyimpan halaman web atau dokumen web.
Dengan demikian, jika Anda menggunakan Microsoft Word untuk menyimpan dokumen, kemungkinan besar Anda akan menyimpannya dalam format .docx untuk memanfaatkan fitur-fitur terbaru dan keuntungan lainnya dari Office Open XML.
Mengembalikan File Belum Tersimpan Pada MS Word 2007
Jika Anda bekerja di Microsoft Word 2007 dan dokumen Anda belum disimpan sebelum terjadi kegagalan atau penutupan aplikasi, Anda bisa mencoba langkah-langkah berikut untuk mencoba mengembalikan file tersebut:
- Autorecover (Otomatis Menyelamatkan):
- Microsoft Word 2007 memiliki fitur otomatis penyelamatan yang secara berkala menyimpan salinan file yang sedang diedit. Untuk mengecek apakah ada file yang diselamatkan secara otomatis, ikuti langkah berikut:
- Buka Microsoft Word 2007 kembali.
- Buka tab “Office Button” (tombol bulat di sudut kiri atas jendela).
- Klik “Word Options” di bagian bawah jendela.
- Di jendela Options, pilih “Save” di panel sebelah kiri.
- Periksa “Autorecover file location” untuk melihat lokasi tempat file otomatis disimpan.
- Navigasikan ke folder tersebut dan cari file dengan ekstensi “.asd”. File ini mungkin berisi dokumen yang belum disimpan.
- Microsoft Word 2007 memiliki fitur otomatis penyelamatan yang secara berkala menyimpan salinan file yang sedang diedit. Untuk mengecek apakah ada file yang diselamatkan secara otomatis, ikuti langkah berikut:
- Folder Temporary Files (File Sementara):
- Microsoft Word juga menyimpan file sementara saat Anda bekerja. Anda dapat mencoba mencari file sementara di komputer Anda dengan cara berikut:
- Buka Windows Explorer.
- Navigasikan ke folder berikut:
C:\Users\username\AppData\Local\Microsoft\Office\UnsavedFiles(ganti “username” dengan nama pengguna Anda). - Di dalam folder ini, Anda mungkin menemukan file yang belum disimpan dengan nama acak. Coba buka file tersebut dengan Word untuk melihat apakah berisi dokumen yang Anda cari.
- Microsoft Word juga menyimpan file sementara saat Anda bekerja. Anda dapat mencoba mencari file sementara di komputer Anda dengan cara berikut:
- Fitur Restore Previous Versions (Mengembalikan Versi Sebelumnya):
- Windows memiliki fitur “Restore Previous Versions” yang dapat membantu Anda mengembalikan versi sebelumnya dari file. Cara menggunakan fitur ini:
- Klik kanan pada folder tempat Anda menyimpan dokumen (misalnya folder Dokumen).
- Pilih “Properties” dari menu konteks.
- Di tab “Previous Versions” atau “Versi Sebelumnya”, lihat apakah ada versi sebelumnya dari folder atau file yang tersedia. Jika ada, pilih versi yang sesuai dan klik “Restore” atau “Restore To…” untuk mengembalikan file tersebut.
- Windows memiliki fitur “Restore Previous Versions” yang dapat membantu Anda mengembalikan versi sebelumnya dari file. Cara menggunakan fitur ini:
- Cari dengan Fitur Pencarian Windows:
- Jika Anda masih tidak dapat menemukan file yang hilang, gunakan fitur pencarian Windows untuk mencari file dengan ekstensi “.tmp” atau “.asd” di seluruh komputer.
- Gunakan Software Pemulihan Data (Opsional):
- Jika semua upaya di atas gagal, Anda mungkin perlu menggunakan perangkat lunak pemulihan data profesional yang dapat memindai dan mencoba memulihkan file yang hilang atau terhapus.
Penting untuk diingat bahwa semakin cepat Anda mencoba untuk mengembalikan file yang belum disimpan, semakin besar kemungkinannya untuk berhasil. Selalu pastikan untuk secara rutin menyimpan pekerjaan Anda saat bekerja dengan aplikasi seperti Microsoft Word untuk menghindari kehilangan data yang tidak diinginkan.
Fungsi Untuk Menambahkan Objek pada MS Word
Fungsi yang digunakan untuk menambahkan objek seperti gambar, bentuk, tabel, grafik, dan objek lainnya pada Microsoft Word adalah dengan menggunakan tab “Insert” (Sisipkan). Di tab ini, Anda akan menemukan berbagai pilihan untuk menyisipkan berbagai jenis objek ke dalam dokumen Anda. Berikut adalah beberapa fungsi utama di dalam tab “Insert”:
- Picture (Gambar): Digunakan untuk menyisipkan gambar dari file lokal atau dari Bing Image Search.
- Shapes (Bentuk): Memungkinkan Anda untuk menyisipkan berbagai bentuk seperti kotak, lingkaran, panah, garis, dan bentuk-bentuk kustom lainnya.
- Text Box (Kotak Teks): Memungkinkan Anda untuk menyisipkan kotak teks yang dapat diisi dengan teks atau objek lainnya.
- Table (Tabel): Untuk menyisipkan tabel dengan jumlah baris dan kolom yang dapat disesuaikan sesuai kebutuhan Anda.
- Chart (Grafik): Digunakan untuk menyisipkan grafik yang dapat diambil data dari lembar kerja Excel atau dibuat secara langsung di Word.
- SmartArt: Untuk membuat diagram SmartArt yang dapat digunakan untuk memvisualisasikan informasi dengan berbagai jenis diagram seperti hierarki, siklus, proses, dan lain-lain.
- Screenshot: Memungkinkan Anda untuk menyisipkan tangkapan layar dari program atau jendela aplikasi lain yang terbuka di komputer Anda.
- Hyperlink (Hiperlink): Untuk menambahkan hiperlink ke dokumen lain, halaman web, alamat email, atau ke bagian lain di dalam dokumen yang sama.
- Bookmark (Penanda): Digunakan untuk menambahkan penanda ke tempat tertentu dalam dokumen yang memungkinkan navigasi cepat.
- Header & Footer (Kepala & Kaki Halaman): Untuk menambahkan kepala dan kaki halaman, termasuk nomor halaman, tanggal, dan informasi lainnya.
Fungsi-fungsi ini memungkinkan Anda untuk menambahkan elemen-elemen tambahan ke dalam dokumen Word Anda, membuatnya lebih interaktif, informatif, dan terstruktur sesuai dengan kebutuhan Anda.